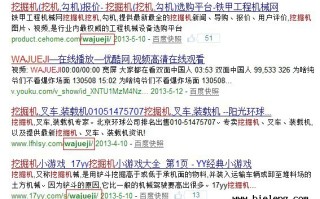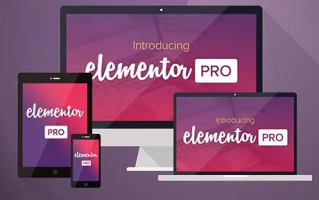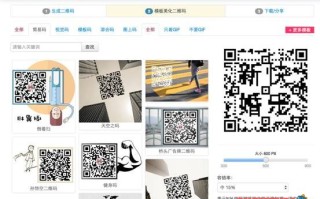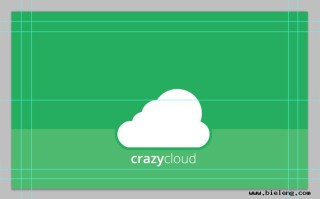1. win10我的电脑图标调出方法
win10操作系统中,“我的电脑”图标是桌面上最常见的图标之一,方便用户快速访问计算机的文件和文件夹。以下是在win10中调出“我的电脑”图标的几种方法:
方法一:通过桌面设置调出图标
点击桌面上的右键,弹出菜单后选择“个性化”选项。在打开的“设置”窗口中,点击左侧的“主题”选项,然后在右侧找到“桌面图标设置”链接。
接下来,在弹出的“桌面图标设置”窗口中,勾选“计算机”选项,并点击“应用”按钮。“我的电脑”图标就会显示在桌面上。
方法二:通过文件资源管理器调出图标
打开文件资源管理器。可以通过在任务栏上的搜索框中输入“文件资源管理器”或者按下win e快捷键来打开。
接下来,在文件资源管理器中,点击左侧的“快速访问”选项。在“快速访问”菜单中,将光标移至空白的区域,点击右键,然后选择“显示桌面图标”菜单中的“计算机”选项。
方法三:通过控制面板调出图标
打开控制面板。可以通过在任务栏上的搜索框中输入“控制面板”来打开。
接下来,在控制面板中,将视图切换为“大图标”或“小图标”视图。找到“个人化”选项,点击进入。
在个人化窗口中,点击左侧的“更改桌面图标”链接。在弹出的“桌面图标设置”窗口中,勾选“计算机”选项,并点击“应用”按钮。“我的电脑”图标就会显示在桌面上。
2. win11我的电脑图标调出方法
win11是微软最新发布的操作系统,与win10相比,win11在图标的显示和设置上有所变化。以下是在win11中调出“我的电脑”图标的几种方法:
方法一:通过设置调出图标
点击任务栏上的“开始”按钮,打开“开始”菜单。在“开始”菜单中,点击右上角的齿轮图标,打开设置。
接下来,在设置窗口中,点击左侧的“个性化”选项。在右侧的“个性化”菜单中,选择“任务栏”选项。
在任务栏设置页面中,点击“选择要在任务栏上显示的图标”链接。在弹出的图标列表中,找到“计算机”图标并将其开关打开。“我的电脑”图标就会显示在任务栏上。
接下来,在文件资源管理器中,点击左侧的“快速访问”选项。在“快速访问”菜单中,将光标移至空白的区域,点击右键,然后选择“更多”菜单中的“显示此电脑”选项。
方法三:通过桌面设置调出图标
点击桌面上的右键,弹出菜单后选择“个性化”选项。在打开的“设置”窗口中,点击左侧的“个性化”选项,然后在右侧找到“桌面”选项。
在桌面设置页面中,找到“桌面图标”一栏,点击“选择要在桌面上显示的图标”链接。在弹出的图标列表中,找到“计算机”图标并将其开关打开。“我的电脑”图标就会显示在桌面上。
通过以上方法,我们可以轻松地在win10和win11操作系统中调出“我的电脑”图标。在win10中,可以通过桌面设置、文件资源管理器和控制面板来实现;而在win11中,可以通过设置、文件资源管理器和桌面设置来实现。根据个人喜好和习惯,选择其中一种方法即可。
无论是win10还是win11,调出“我的电脑”图标都是十分简单的操作,它可以帮助我们快速访问计算机的文件和文件夹,提高工作效率。希望以上内容对您有所帮助。
在本文中,我们详细介绍了win10我的电脑图标怎么调出来,在未来的文章中,我们将继续探讨...。标签: win10 win11 我的电脑图标调出方法